Как нарисовать полилинию, круг, прямоугольник, дугу в АвтоКАДе
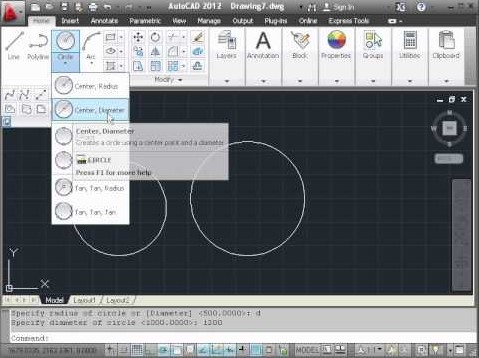
Сейчас вы узнаете еще о нескольких примитивных инструментах, типа Полилинии, Круга, Прямоугольника и Дуги.
Из прошлого видео вы уже знаете, как строится отрезок. Поэтому, начнем с полилинии. Она выполняет ту же функцию, что и отрезок, только с небольшим отличием. При выборе отрезка, выделяется только та часть, в которой мы указали начальную и конечную точки. В инструменте полилинии же, выделяются все отрезки, построенные без прерывания использования таковой.
Покажу наглядно. Выбираем отрезок и указываем начальную точку. Теперь указываем конечную. Но затем не отменяем дальнейшее использование отрезка, а продолжаем указывать конечные точки. Начальными точками для таких отрезков будут являться конечные точки прошлого отрезка. Закончим указывать конечные точки и попробуем выделить любой из отрезков. Как мы видим, выделился только один отрезок с начальной и конечной точками.
Теперь попробуем проделать тоже самое, но только с полилинией. Выбираем ее на панели. Указываем начальную точку и делаем несколько отрезков, как с инструментом отрезок. После окончания работы с полилинией, попробуем выбрать один из отрезков. И, как мы видим, выделился не отдельный отрезок, а вся нарисованная нами полилиния. Что интересно, при построении замкнутого объекта при помощи полилинии, можно узнать площадь получившейся фигуры. Для этого достаточно выбрать фигуру, нажать правую кнопку мыши и выбрать строку «Свойства». На вкладке «Геометрия» можно увидеть строку «Площадь», где мы и увидим нужную нам цифру.
Давайте перейдем к инструменту Круг. Примитивный инструмент, позволяющий начертить ровный круг. Работа с ним ничем не сложнее работы с отрезком или полилинией. Только здесь мы указываем не начальную и конечную точки, а центр круга и второй точкой задаем его радиус. Стоит заметить, что не диаметр, а именно радиус. Который мы также можем указать при помощи цифровой клавиатуры и нажатия кнопки Enter. К примеру, мы задали центр круга и хотим, чтобы его радиус составлял 500 миллиметров. Просто набираем 500 на клавиатуре и нажимаем Enter. И получаем необходимый радиус круга.
Теперь давайте рассмотрим инструмент под названием Дуга. У данного инструмента есть множество различных вариаций построения. Но давайте остановимся на простейшем. Он представляет из себя систему из указаний трех точек: начальной, дополнительной (чтобы указать, относительно какого места будет строиться кривая нашей дуги) и конечной. Но стоит заметить, что если вы решите замкнуть дугу, то круг у вас не получится, а дуга просто исчезнет, не оставив от себя и следа.
При выделении построенной дуги, вторая указанная вами точка уже не будет отображаться, так как она является дополнительной точкой лишь при построении дуги. Но нам отобразятся начальная точка, конечная, центр окружности дуги, а также центр окружности, если бы дуга была частью круга.
Ну и на последок, давайте рассмотрим инструмент Прямоугольник. Построение прямоугольника при помощи данного инструмента позволяет облегчить работу с последующим редактированием. Как? Давайте посмотрим. Выбираем инструмент. Указываем начальную точку. Указываем конечную. При этом, как вы можете увидеть, происходит построение вертикальных и горизонтальных параллельных отрезков, образующих прямоугольник. Выделим нашу фигуру. И теперь мы можем заметить, что центральные точки отрезков являются не квадратными, как на простом отрезке, а немного сплющенными. При наведении на такую точку нам выпадает меню из трех пунктов:
Растянуть, добавить вершину и преобразовать в дугу.
Функция «Растянуть» позволяет перетаскивать отрезок, при этом не теряя привязки с двумя остальными соседними отрезками.
Функция «Добавить вершину» позволяет разделить данный отрезок на две части и использовать данную точку, как конечную для уже двух отрезков. При этом, не разрывая целостности общей фигуры.
Ну и последняя функция – «Преобразовать в дугу» – позволяет превратить выбранный отрезок в дугу, с возможностью указать ее радиус.
Таким образом, из простого прямоугольника, построенного изначально, можно получить довольно интересную фигуру.
Смотрите и учитесь:
Далее смтрите видео: как сделать размеры в АвтоКАДе.
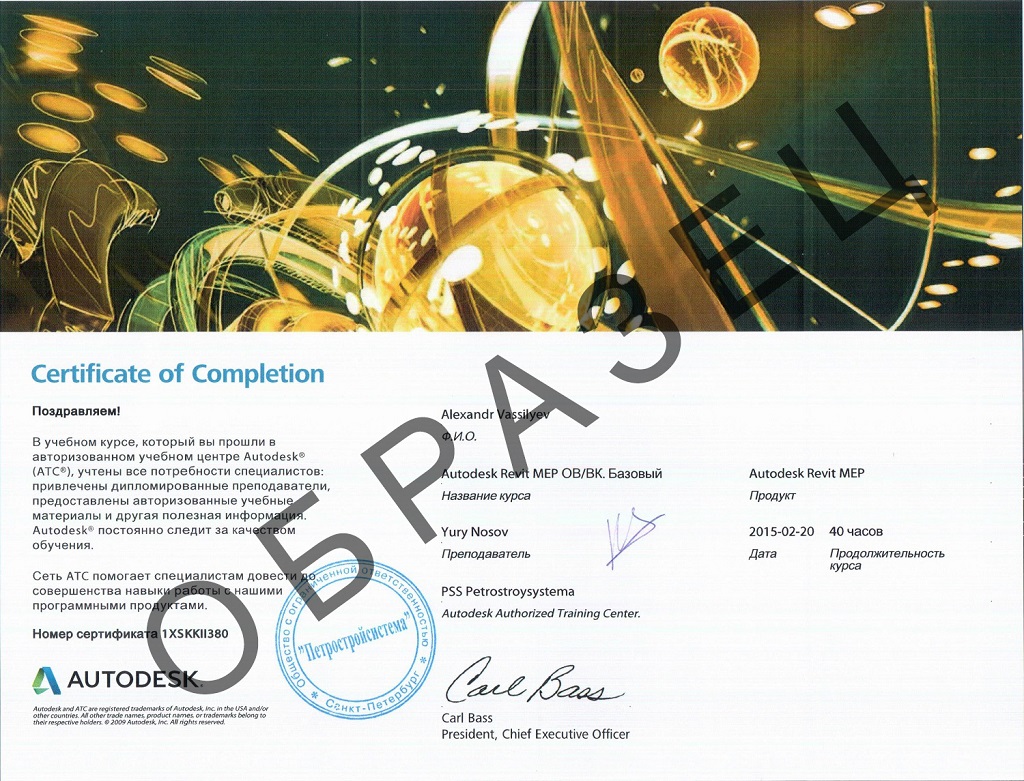

Оставить комментарий