Как создать отрезок в АвтоКАДе
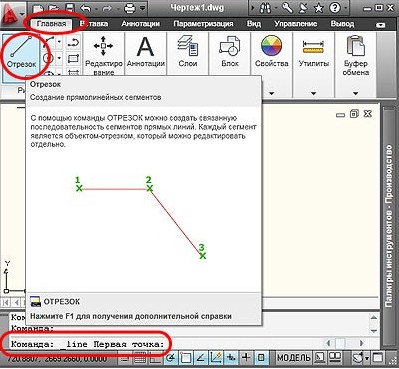
Предлагаем вашему вниманию цикл мини-уроков по AutoCAD, самой популярной программе среди специалистов строительной сферы.
Начнем, пожалуй, с интерфейса программы.
Основное пространство программы занимает рабочая поверхность. Именно здесь мы будем создавать и редактировать наши чертежи.
По верхней части программы над рабочей поверхностью нависает ленточное меню с инструментами. Ими будем пользоваться для создания наших идей. Можете также обратить внимание, что сразу видны не все инструменты, а лишь часть – примитивные инструменты, которых достаточно, чтобы создать простейший чертеж. Но для составление более сложного, нам потребуется намного больше инструментов.
Поэтому, в программе предусмотрены вкладки со сгруппированными функциями и инструментами.
В нижней части располагается строка с не менее полезными функциями.
В левой части расположены данные координат расположения вашего курсора в данный момент. То есть, при движении мышью, эти координаты будут постоянно меняться. Можете заметить, что во время движения, последние цифры остаются нулями. Это происходит потому, что мы сейчас находимся в 2D режиме черчения.
Чуть правее, почти по центру находятся такие функции, как Сетка, Шаг, Привязка, Вес и другие. Они выполняют функции быстрой настройки в работе на рабочей поверхности. К примеру, функция Сетки позволяет вывести сетку на рабочей поверхности. А режим Шаг – привязаться курсором к перекресткам сетки. Но к чему говорить, если я могу вам это показать. Возьмем к примеру обычный Отрезок. Так как у нас включен режим Сетка и режим Шаг, то можно увидеть, как начальная точка привязывается к перекресткам сетки. Кликнем для начала отрезка и уведём курсор в сторону. Конечная точка отрезка так же привязывается к перекресткам сетки.
Но давайте продолжим изучать интерфейс. У нас остался только правый нижний угол нашего экрана. Здесь мы можем найти функции масштаба, настройки по изменению интерфейса и много других полезный функций.
Не останавливайтесь на достигнутом и продолжайте изучать Автокад. Смотрите урок второй: как нарисовать полилинию, круг, прямоугольник, дугу в АвтоКАДе
Смотреть урок: "Как построить отрезок в AutoCAD " :
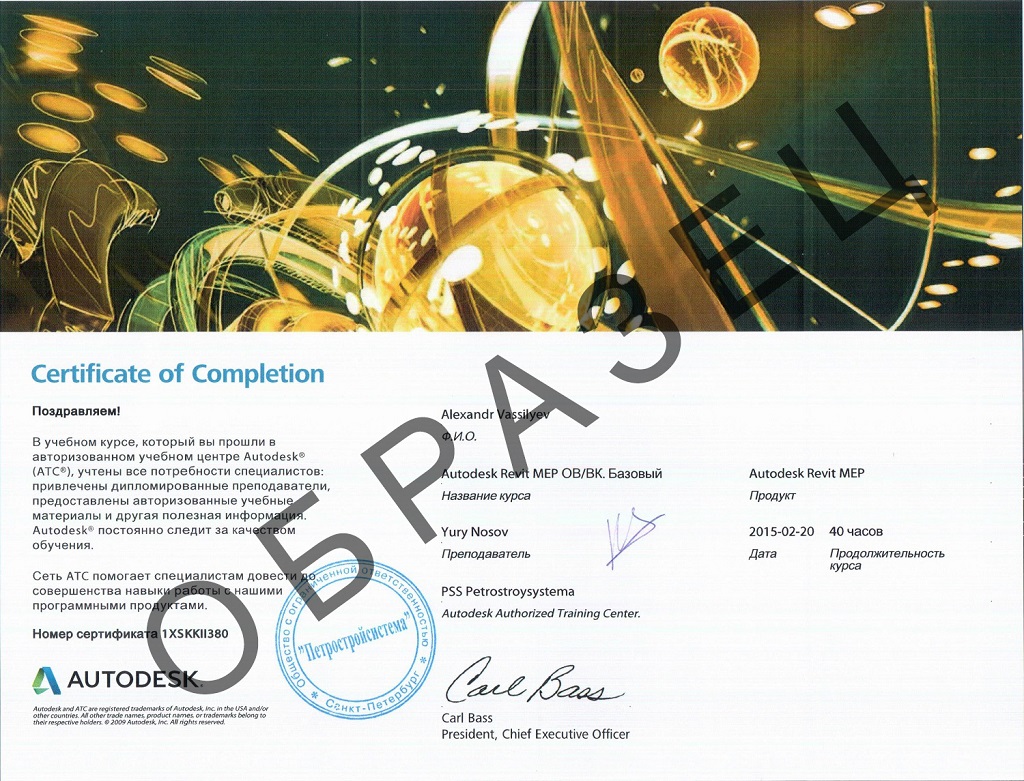

Оставить комментарий